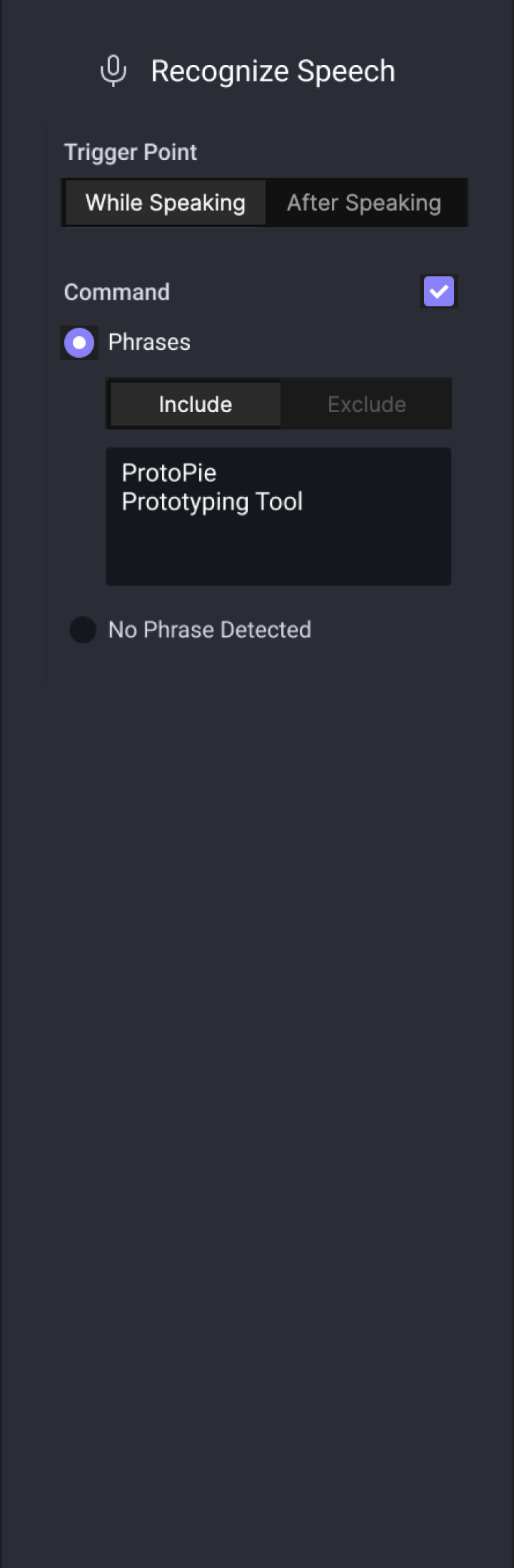![[object Object]](https://cdn.sanity.io/images/vidqzkll/production/1ddd8ba841cef96a8665a6c218d869267d379596-1076x500.gif/trigger_tap.gif)
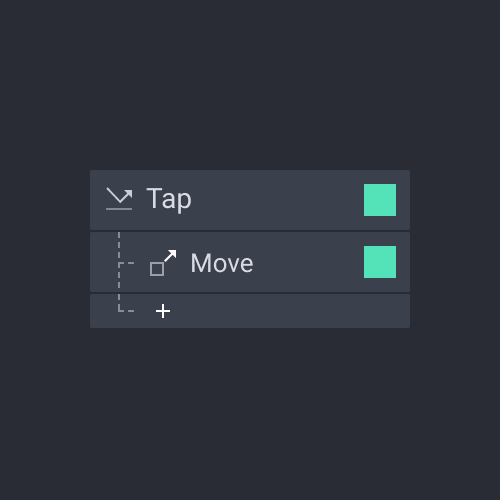
スマートデバイスで普遍的に使用されるタッチ基盤のトリガーです。タップ、長押し、ドラッグなど最も基本となるトリガーと2つの指を使用するピンチ、ローテーションのようなマルチタッチジェスチャー基盤のトリガーをサポートします。
レイヤーを一回タップした時にレスポンスを実行します。
![[object Object]](https://cdn.sanity.io/images/vidqzkll/production/1ddd8ba841cef96a8665a6c218d869267d379596-1076x500.gif/trigger_tap.gif)
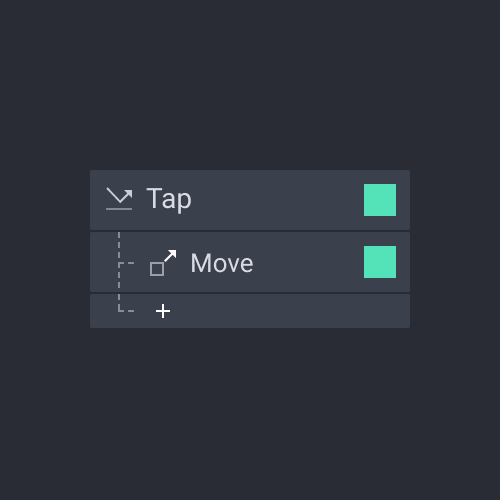
最大,指5本まで同時にタッチができます。
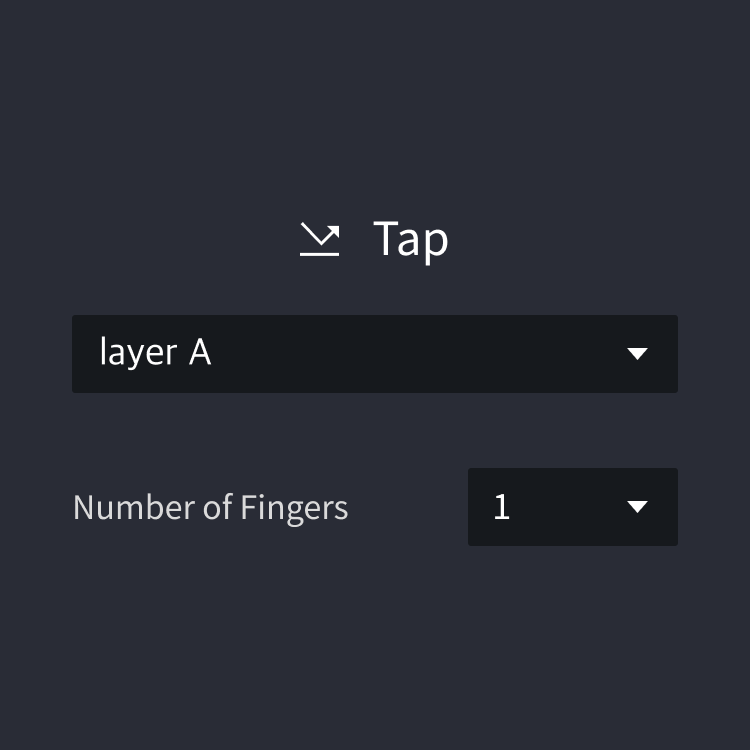
レイヤーを素早く2回タップした時にレスポンスを実行します。
![[object Object]](https://cdn.sanity.io/images/vidqzkll/production/44f38ac6c38212331cbd35ee6140348c0da02240-1076x500.gif/trigger_doubletap.gif)
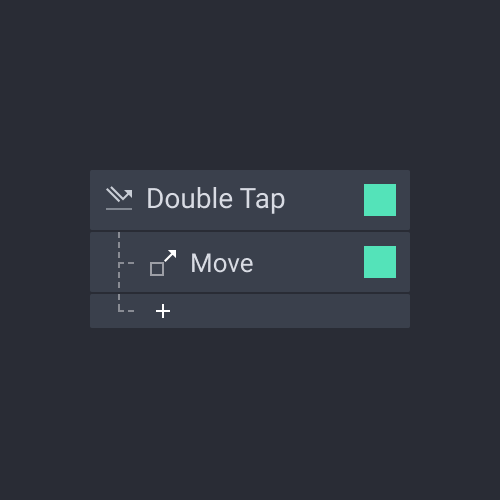
最大,指5本まで同時にタッチができます。
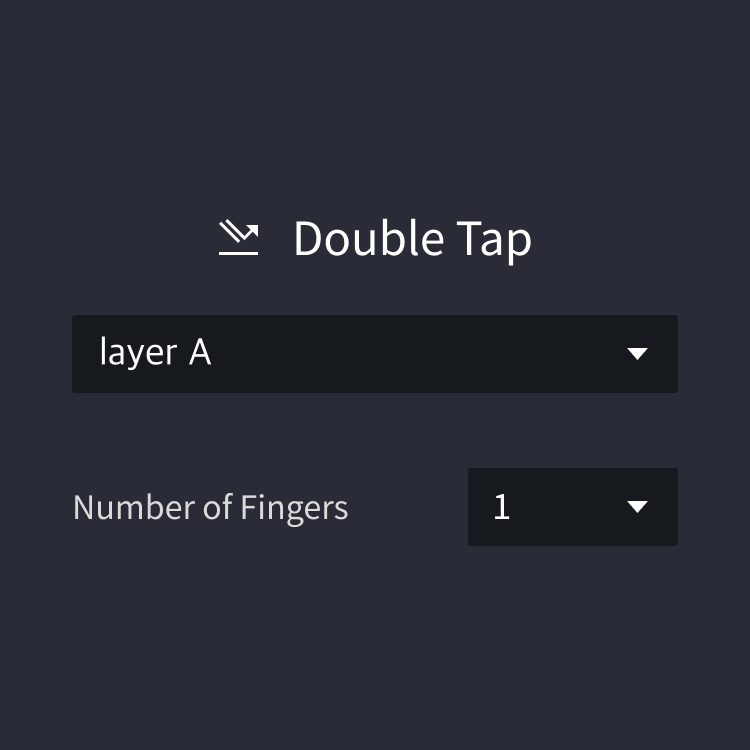
レイヤーに指が当った瞬間にレスポンスを実行します。
![[object Object]](https://cdn.sanity.io/images/vidqzkll/production/7d724909786f35d792462818ba8375b823899f3c-1076x500.gif/trigger_touchdown.gif)
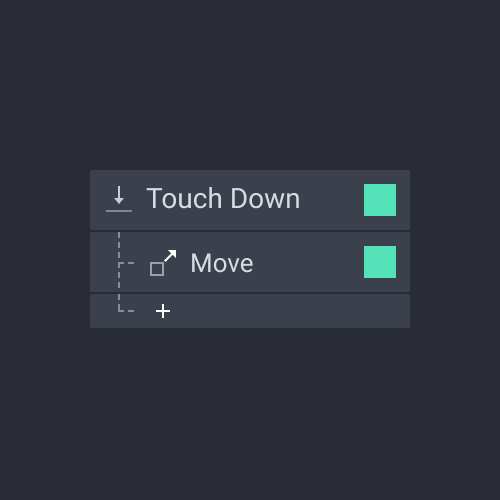
最大,指5本まで同時にタッチができます。

レイヤーから指が離れる瞬間にレスポンスを実行します。
![[object Object]](https://cdn.sanity.io/images/vidqzkll/production/5a30b4cf657f72da8aab47e8ca0c6d1d5161788d-1076x500.gif/trigger_touchup.gif)
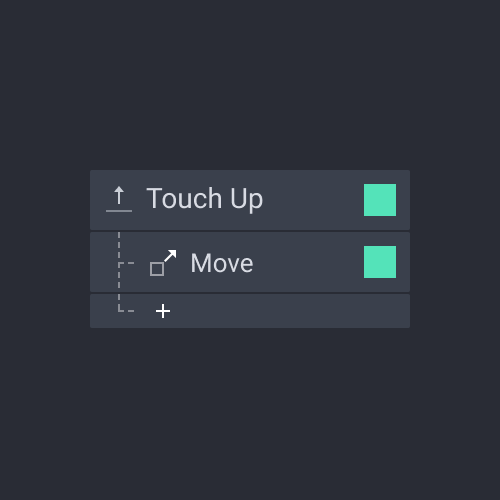
最大,指5本まで同時にタッチができます。
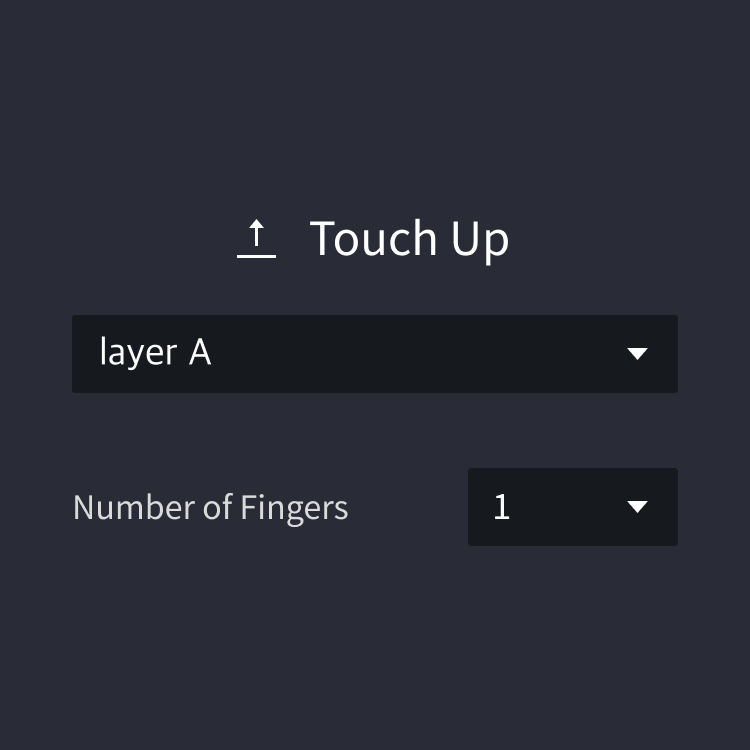
レイヤーに一定時間長押しすると、レスポンスを実行します。
![[object Object]](https://cdn.sanity.io/images/vidqzkll/production/d0e8b787cc56f69ad6313020f25ba306160f5884-1076x500.gif/trigger_longpress.gif)
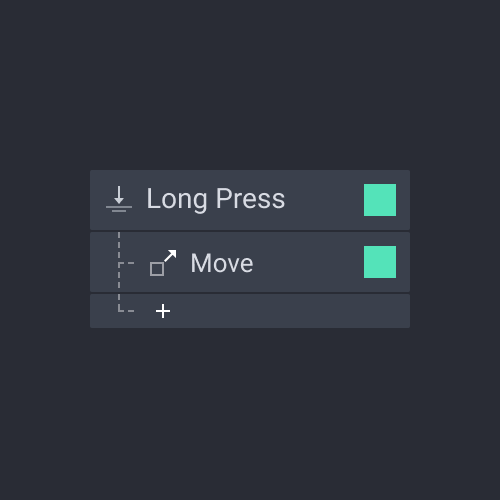
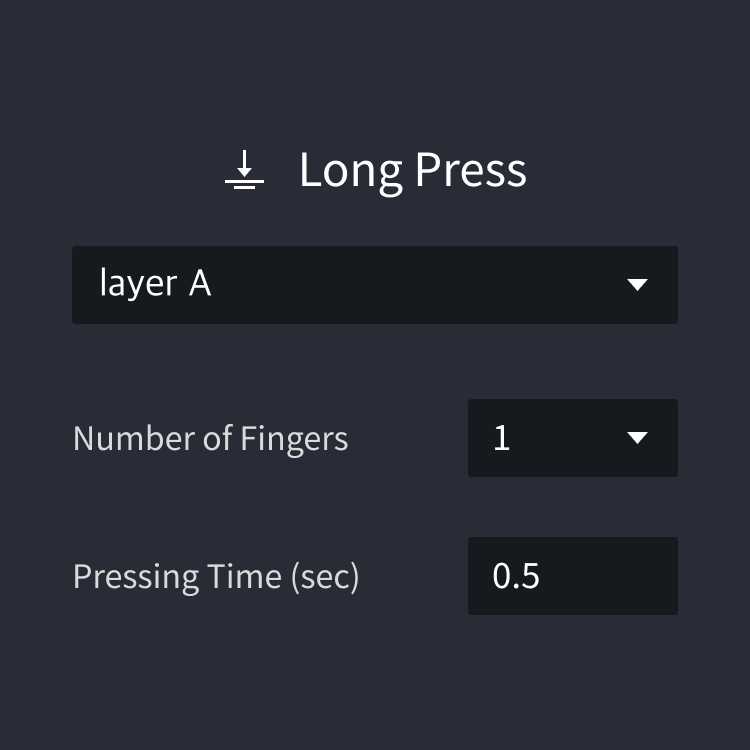
レイヤーをスワイプ時、対象になるレイヤーは動きません
![[object Object]](https://cdn.sanity.io/images/vidqzkll/production/ef7c6b3afa59a93f736b814c9bffe55d869f9bbf-1076x500.gif/trigger_fling.gif)
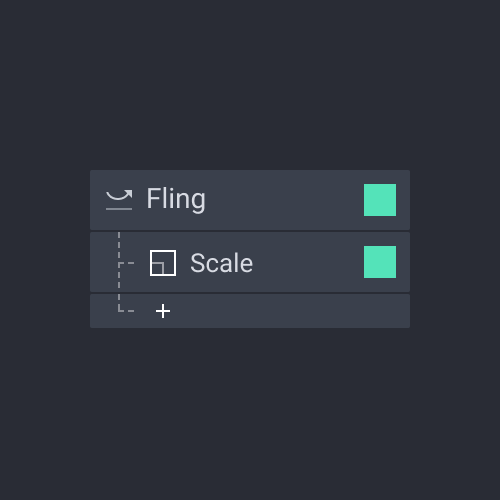
指先が動く方向を設定します。
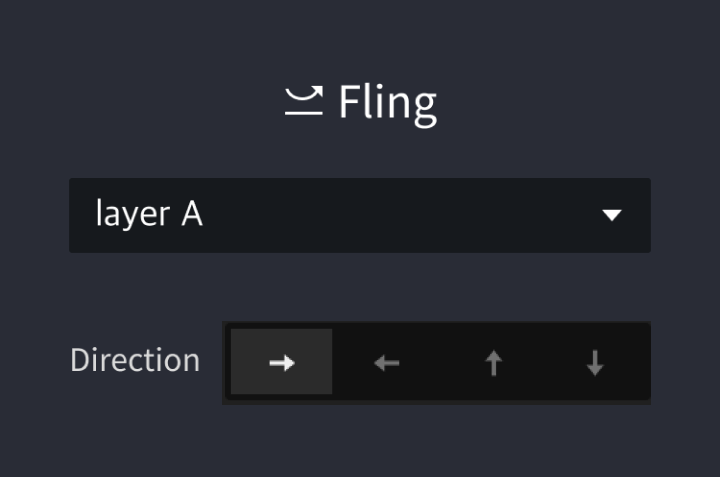
プルは成功と失敗の概念があるトリガーです。レイヤーを一定距離以上または一定速度以上にドラッグしたとき成功だと認められます。成功した場合、現在レイヤーの座標からユーザーが入力した距離だけ移動し、失敗する場合は元の位置に戻ります。
![[object Object]](https://cdn.sanity.io/images/vidqzkll/production/aeb5e3e4b6ee120866297e2cae3cf213c6e0dbbf-1076x500.gif/trigger_pull.gif)
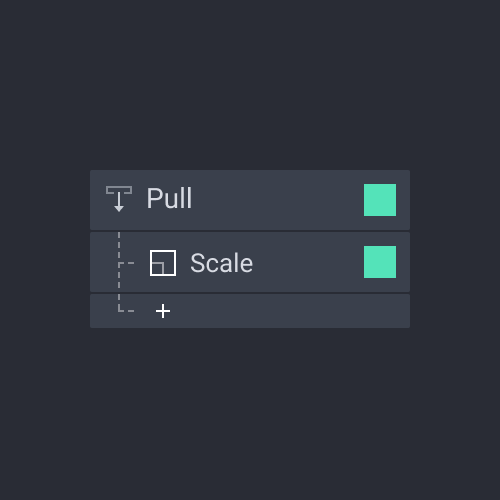
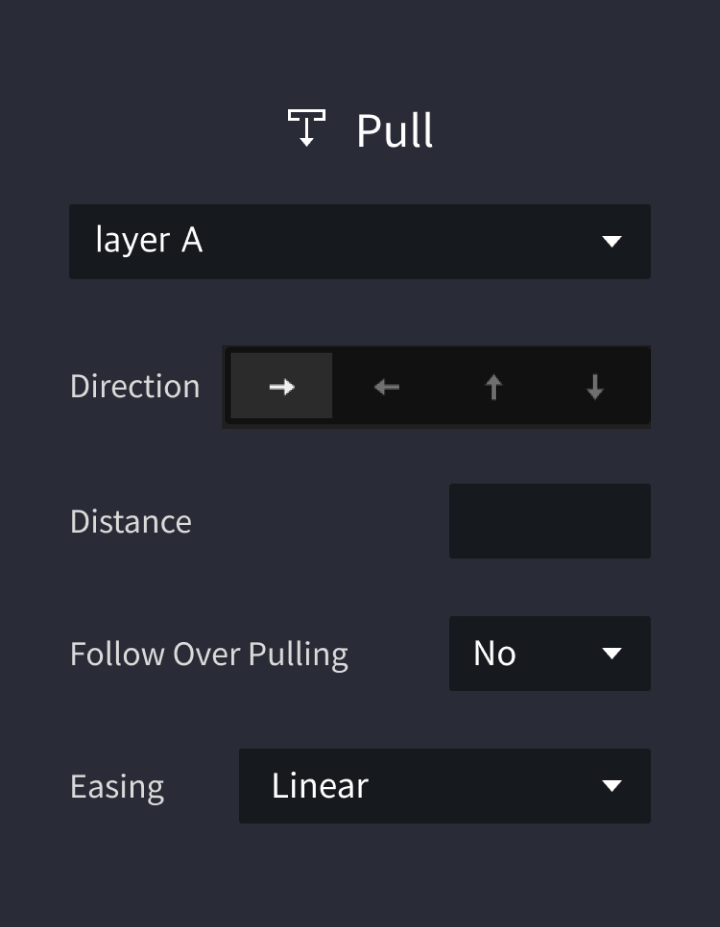
レイヤーをドラッグして動かしたり、指の移動距離に応じてサイズと角度を調整することができます。
![[object Object]](https://cdn.sanity.io/images/vidqzkll/production/c697dcc2d7b2be579bbb5728a322971a8f8df91d-1076x500.gif/trigger_drag.gif)
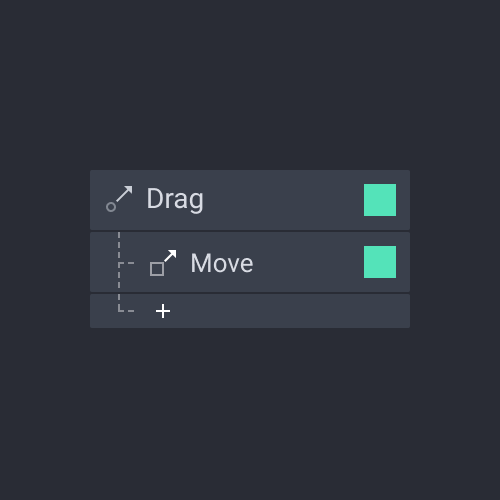
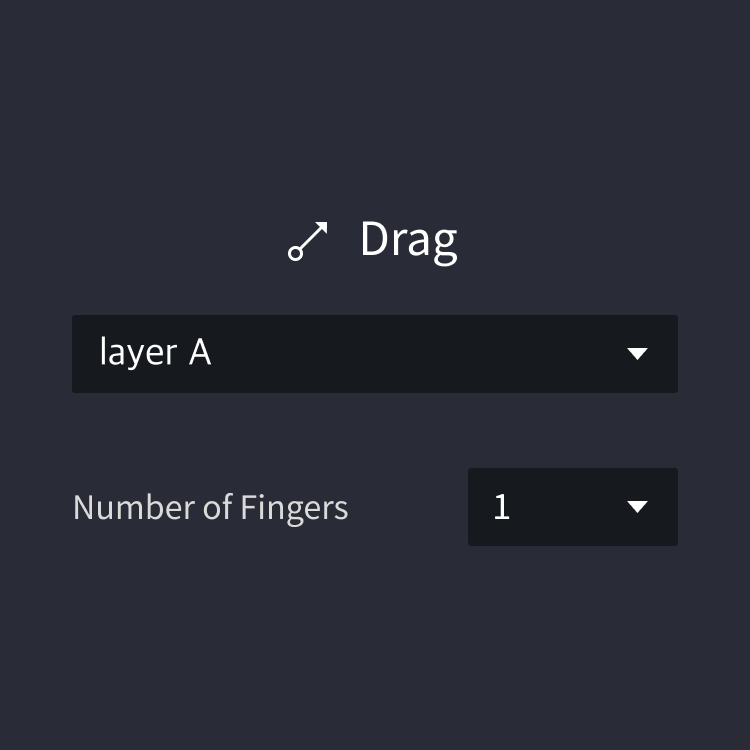
最大,指5本まで同時にタッチができます。
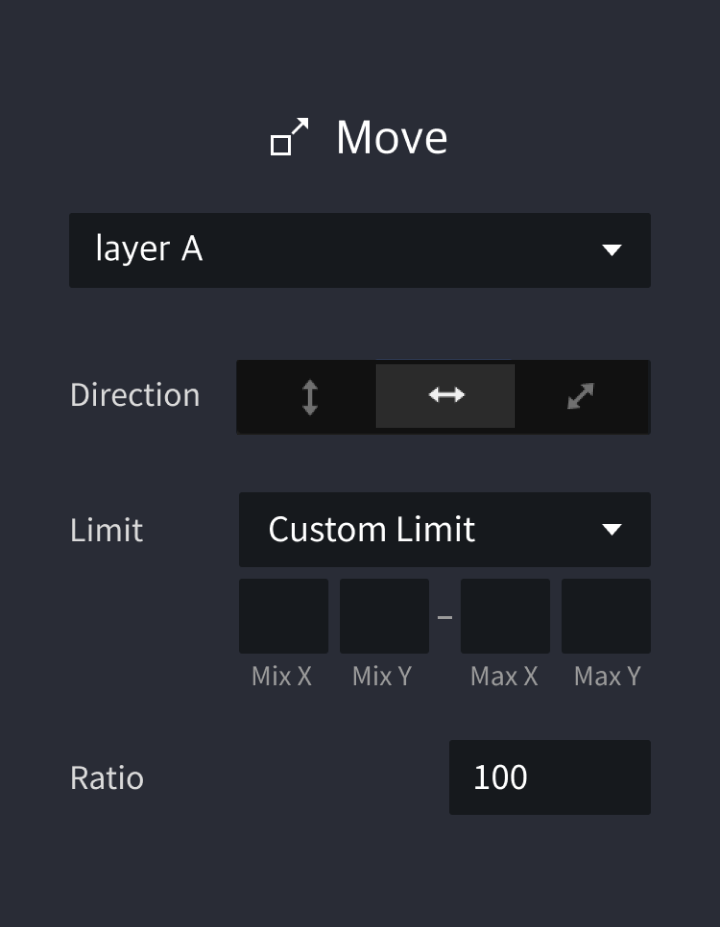
二本の指がタッチスクリーンに触れた状態に指の間隔を広げたり狭めたりする動作でレイヤーのサイズが調整することができます。
![[object Object]](https://cdn.sanity.io/images/vidqzkll/production/4317a6deb90e50a937f50c73f98fa733203db309-1076x500.gif/trigger_pinch.gif)
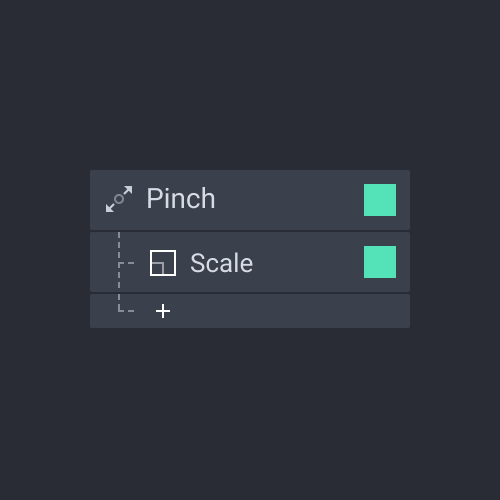
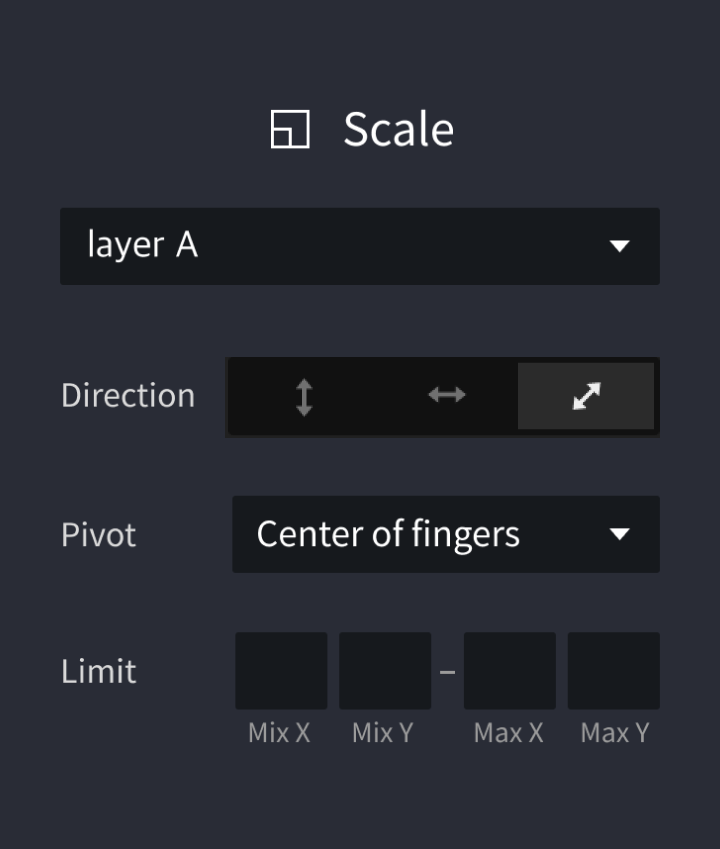
二本の指でレイヤーをつかんで回転することができます。
![[object Object]](https://cdn.sanity.io/images/vidqzkll/production/e325d10c97c88ffbce701b4d4a025c7fd4585eca-1076x500.gif/trigger_rotate.gif)
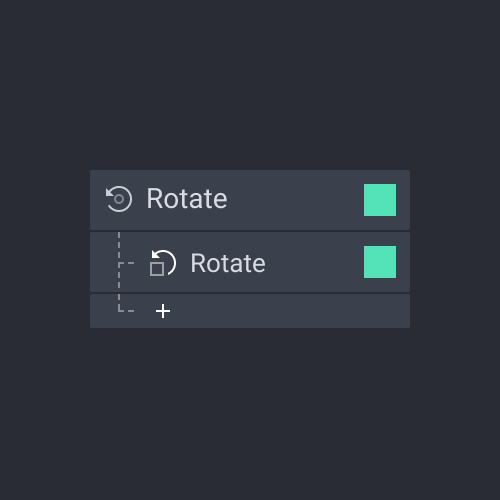
レイヤーのサイズや角度が変化する際の基準点を設定します。
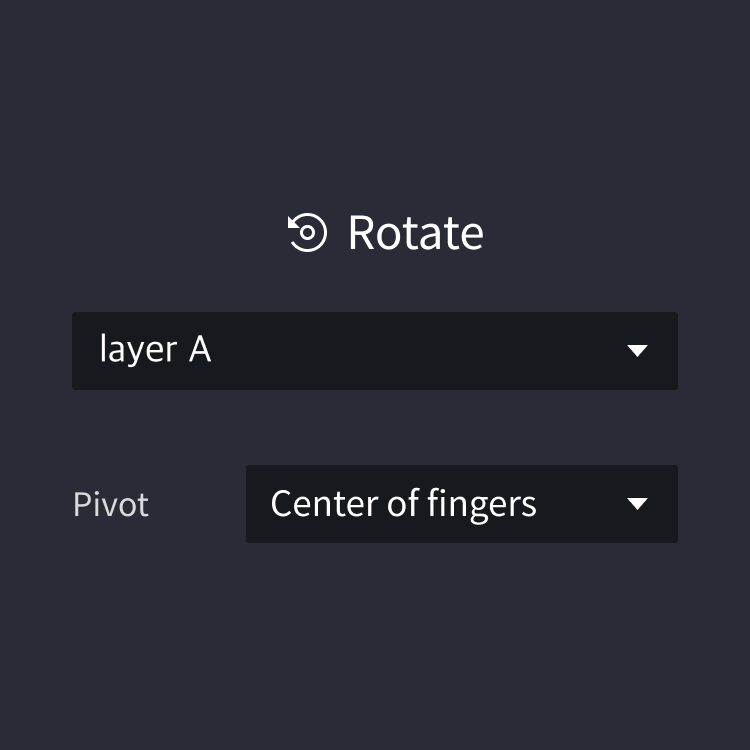
ユーザーが設定した条件を満たした時にだけレスポンスが実行されるようにします。
動くレイヤーがある時に、そのレイヤーの変化によって関連付けられた他のレイヤーを影響を与えます。
![[object Object]](https://cdn.sanity.io/images/vidqzkll/production/5c5de07eb4776c44585a65232346d7b904518ec9-1076x500.gif/trigger_chain.gif)
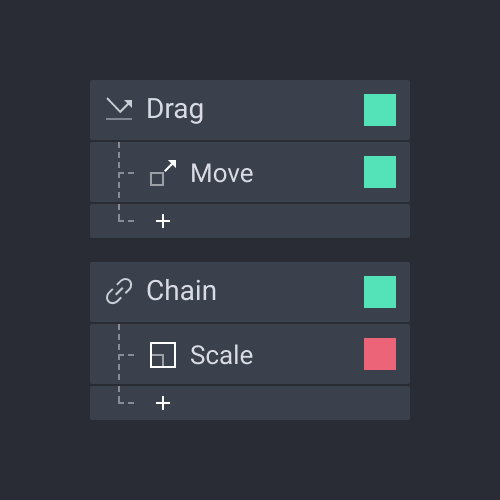
他のレイヤーのプロパティを変更する時に基準となるプロパティを選択します。

チェインのターゲットレイヤーの動作範囲を入力します。
チェインのターゲットレイヤーの動作に合わせて動くレイヤーの範囲値を入力します。
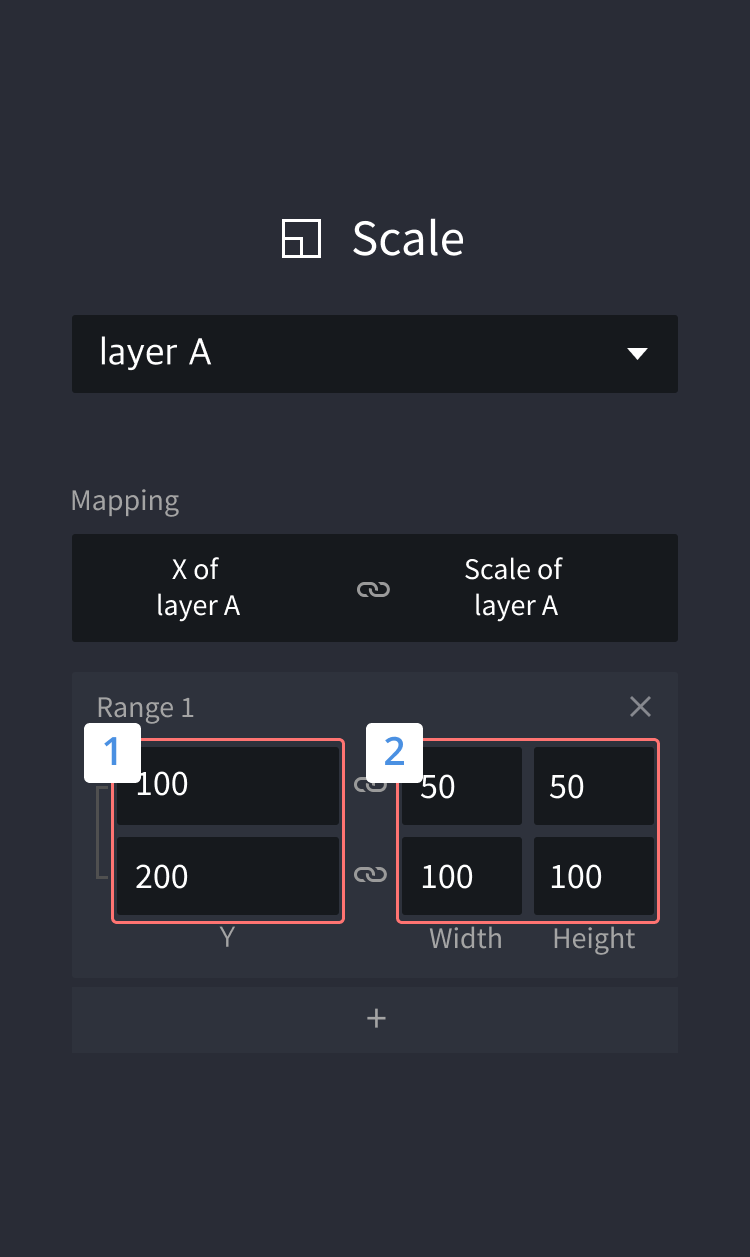
Rangeトリガーは、オブジェクトの属性又は変数があなたの定義した範囲(名前)に変更される際に起動します。このトリガーは属性が範囲に変更される際に、1回のみ起動します。例えば、オブジェクトのX属性が200ピクセル以上になる場合のみ、Rangeトリガーが起動するよう定義することができます。当該トリガーはオブジェクトが199から200に変更される場合、1回のみ起動します。 X属性が200以上に維持される場合は、再度起動することがなく属性が200未満になる(例:200から199に変化する場合)と起動しません。しかし当該属性が再び199から200になる場合はトリガーも再び起動します。
![[object Object]](https://cdn.sanity.io/images/vidqzkll/production/93d5a5f33fa41cf56b4a321096f27cc921b06cac-1076x500.gif/trigger_range.gif)
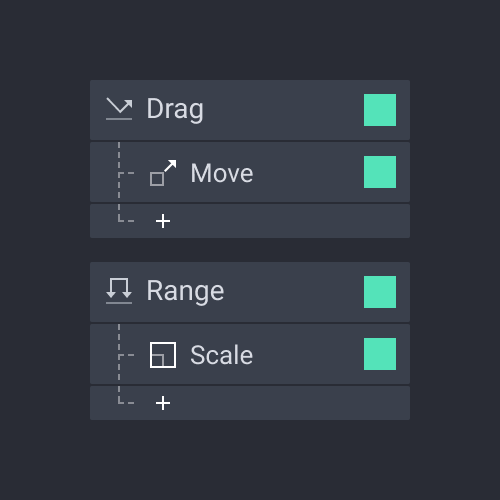
1. Greater than or equal to(以上)
対象レイヤーの値が上昇して特定の値に達する場合
2. Less than or equal to(以下)
対象レイヤーの値が特定の値の以下になる場合
3. Between(範囲)
対象レイヤーの値が特定の2つの値の間に存在する場合
4. Not between(範囲外)
対象レイヤーの値が特定の2つの値の間から外れた場合

プロトタイプが実行されたりシーンが転換された時に別途のトリガーなく自動でレスポンスが実行されます。
![[object Object]](https://cdn.sanity.io/images/vidqzkll/production/8b573a7d199cf9e3106a822fbd7cf2dc2b6257bf-1076x540.gif/trigger_onload.gif)
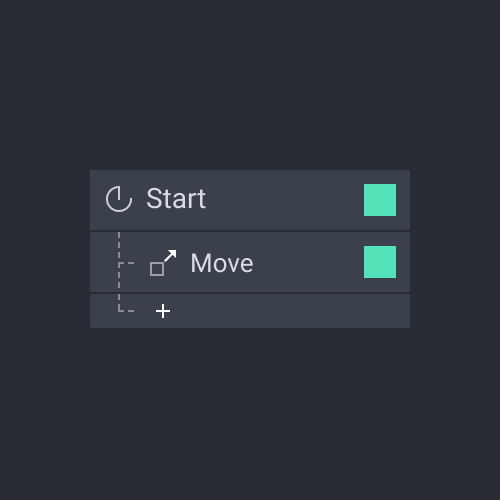
前のシーンのジャンプレスポンスにtransition(転換)を使う場合、transitionが完了してからスタートトリガーが実行されます。
前のシーンのジャンプレスポンシブにtransition(転換)を使う場合、transitionと同時にスタートトリガーが実行されます。
シーンが実行されるたびにスタートトリガーを実行します
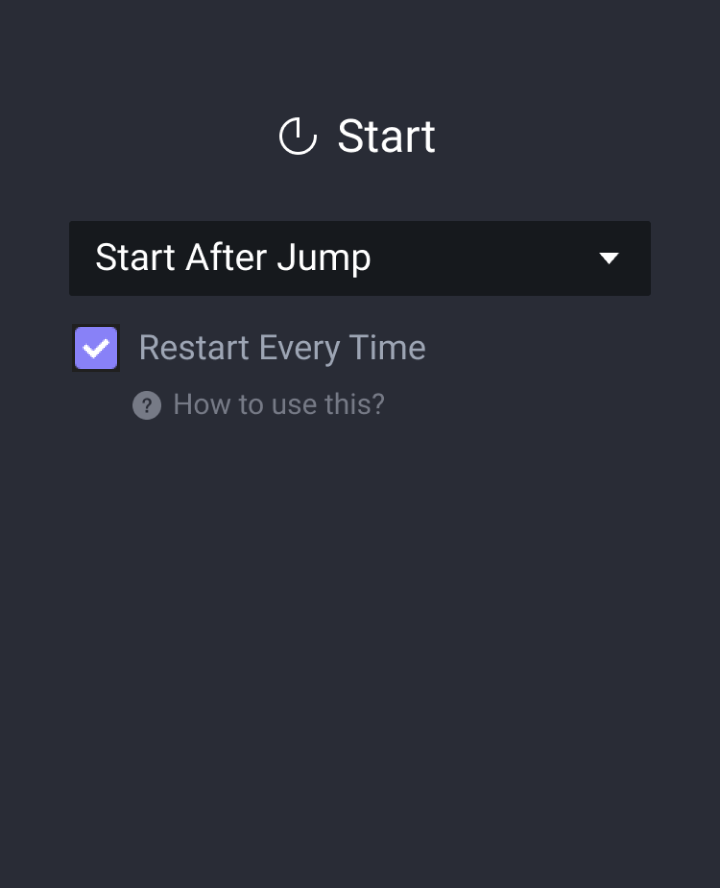
レイヤプロパティまたは変数が変わるときレスポンスを実行します。
![[object Object]](https://cdn.sanity.io/images/vidqzkll/production/1b0df136acb09272010146037edcc79ee4ad1f45-1076x500.gif/trigger_change.gif)
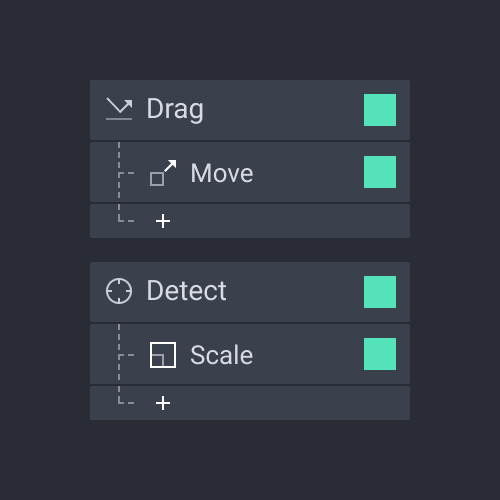
デスクトップで使用されるマウス向けのトリガーです。
マウスのイベントです。マウスがオブジェクトと重なった際にレスポンスを実行します。
![[object Object]](https://cdn.sanity.io/images/vidqzkll/production/3e9afac60723705afed4de24a37e0c73874eb542-1076x500.gif/trigger_mouse_over.gif)
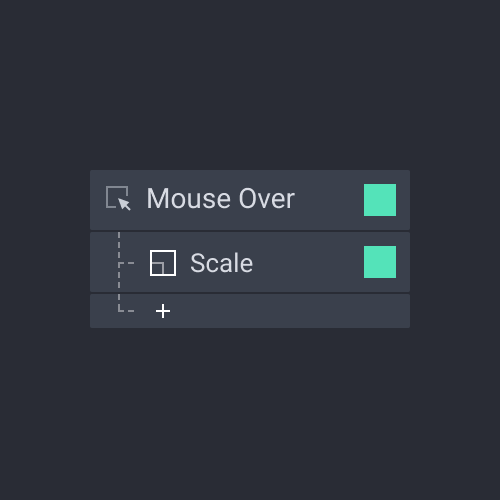
マウスのイベントです。マウスがオブジェクトから離れた際にレスポンスを実行します。
![[object Object]](https://cdn.sanity.io/images/vidqzkll/production/9df25f980c17ce30f2039cd5af6ea83b6d9f6ad3-1076x500.gif/trigger_mouse_out.gif)
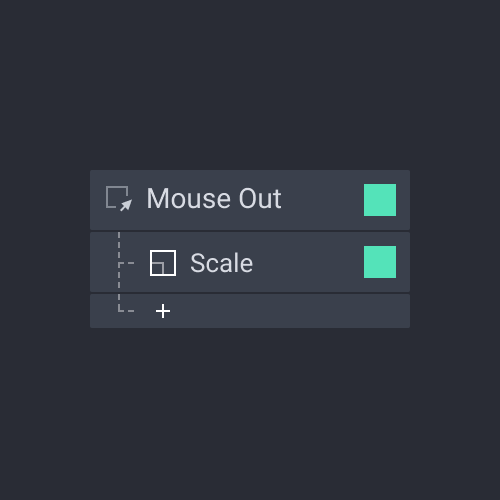
外部キーボードとアンドロイドのキーが押されるとレスポンスを実行します。
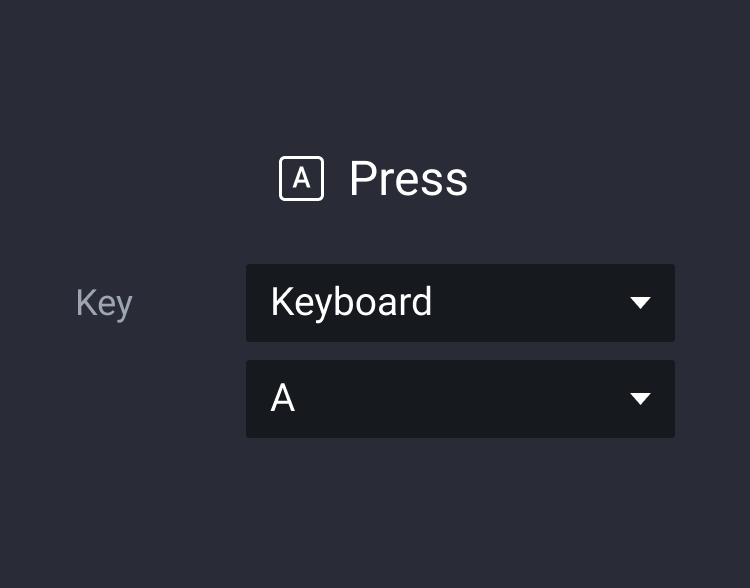
キーボード(スマートデバイスのネイティブキーボードを含め)を通して直接入力できるインプットレイヤで使用可能なトリガーです。入力後にキーボードからリターンキーをタップしたり、インプットレイヤにフォーカスイン又はアウトされる時点に動作するインタラクションが作れます。
インプットレイヤにカーソルがフォーカスイン/アウトされた時、レスポンスを実行します。インプットの状態値によって異なるデザインを作るときに使用します。
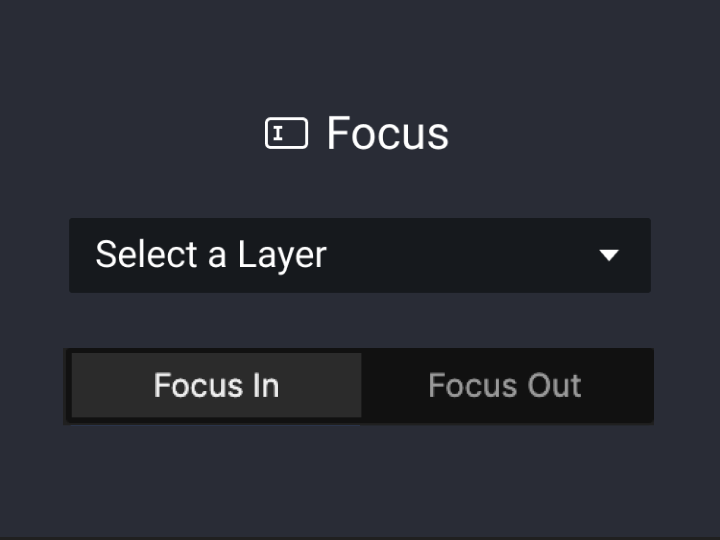
外部のキーボード又はモバイルキーボードでリターンキーを押すとレスポンスを実行します。
デバイスのセンサーが使用できます。デバイス周辺の音の大きさ、デバイスの傾きなどを活用してレスポンスをコントロールするインタラクションを作ることができます。
センサーの値にマッピングしたレイヤーの動きをなめらかにする補正ができます。1補正をしていない基本設定になっており、2と23とはなめらかに補正された動きを表現します。[2より3に強めの補正がかかります。
インタラクションを実行させるセンサーの値の範囲を入力します。
センサーの値に合わせて動くレイヤーの範囲の値を入力します。
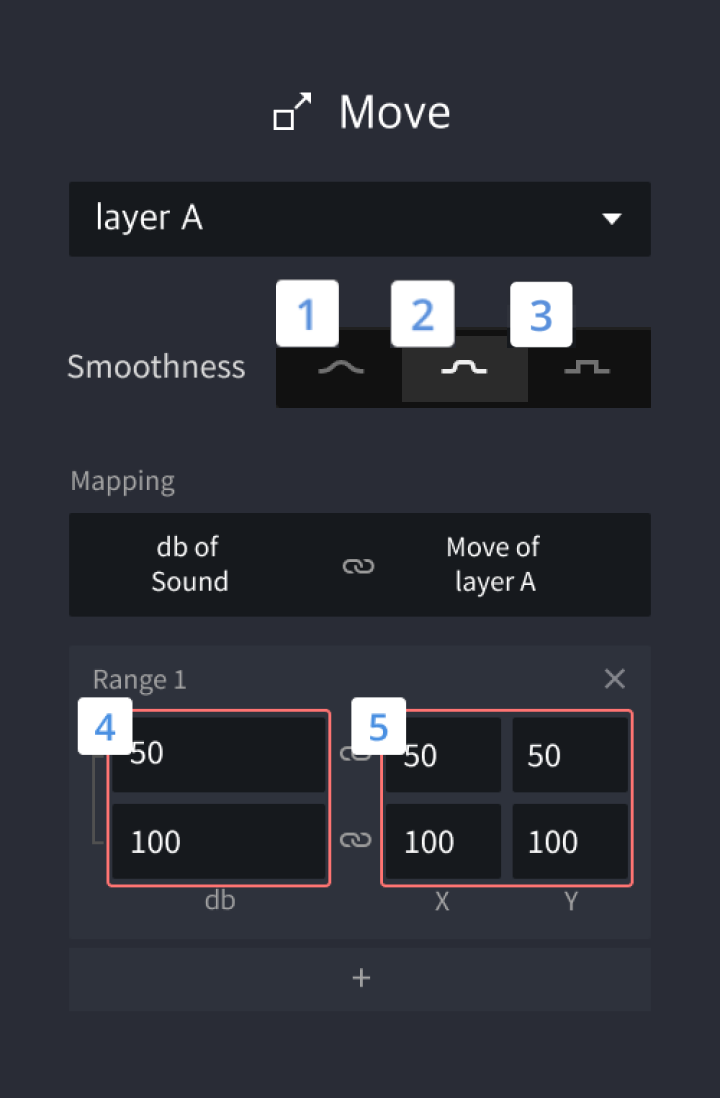
デバイスを傾ける角度によってレスポンスを実行することができます。
![[object Object]](https://cdn.sanity.io/images/vidqzkll/production/276eb8efe706e62733abf07e3589f33052ea7b7e-1076x540.gif/trigger_tilt.gif)
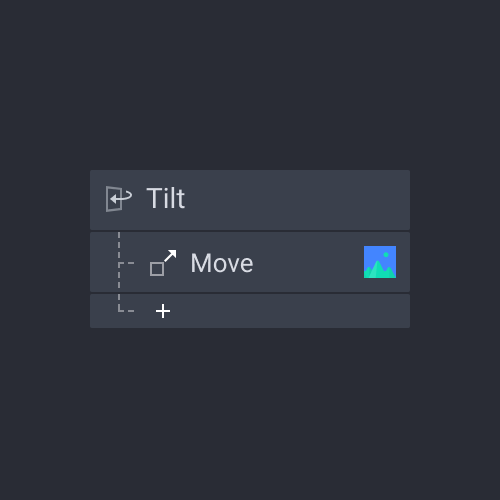
![[object Object]](https://cdn.sanity.io/images/vidqzkll/production/276eb8efe706e62733abf07e3589f33052ea7b7e-1076x540.gif/trigger_tilt.gif)
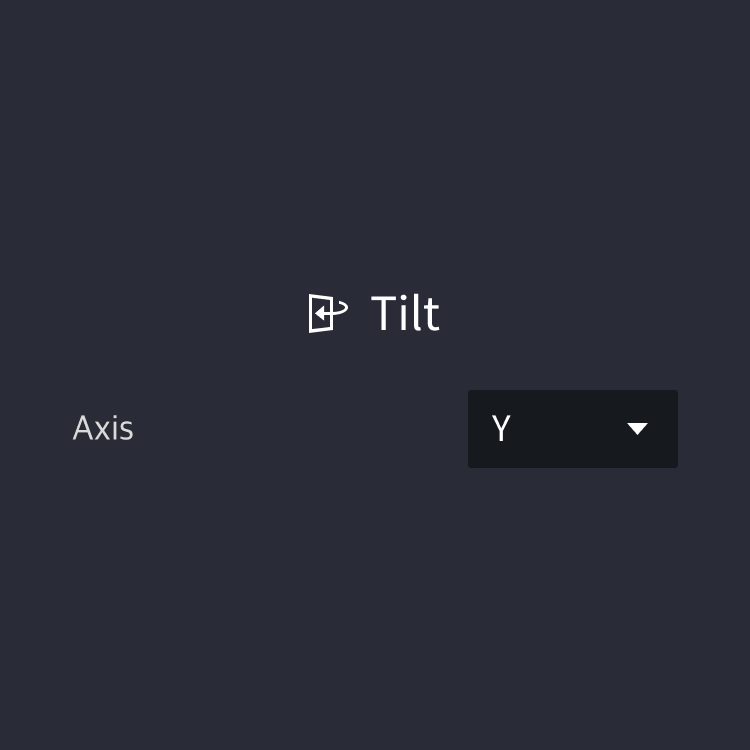
デバイスの羅針盤機能を利用してデバイスが向く方位によってレスポンスを実行することができます。
例えば、このようにリアルなコンパス・プロトタイプを製作するため、CampassにRotateレスポンスが使用されます(例のPie参照)。その後、針の動き(Angle)は0から360の間の値で検出されたコンパスの角度(Degree)と、定められた回転方向(時計回り/反時計回り)で決定されます。
![[object Object]](https://cdn.sanity.io/images/vidqzkll/production/aeb03c1ad2aac596f5300ac97d2b352bb80cff8b-1076x540.gif/trigger_compass.gif)
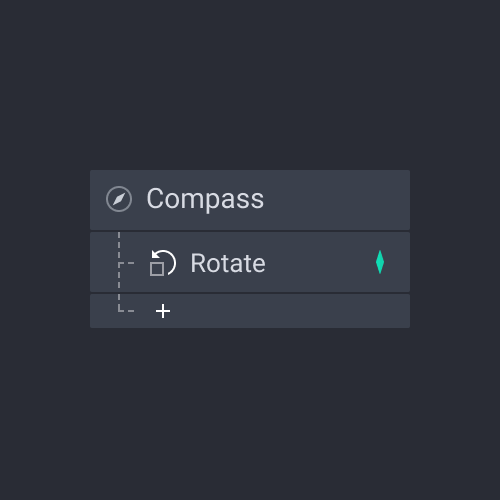
デバイス周辺の音の大きさによってレスポンスを実行することができます。
![[object Object]](https://cdn.sanity.io/images/vidqzkll/production/ca2b0c4be14ab351a8e95451015d681b1fb446b0-1076x540.gif/trigger_sound.gif)
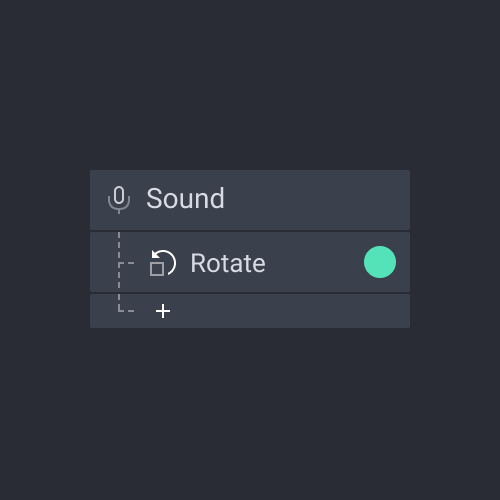
3DTouchに対応したiPhoneのみ、タッチスクリーンを押す強度によってレスポンスを実行できます。押す強度の値は最低0から最大6.7まで認識できます。
![[object Object]](https://cdn.sanity.io/images/vidqzkll/production/fb3bce14b51d9310c072c3bb1760184ef0c01cf4-1076x540.gif/trigger_3dtouch.gif)
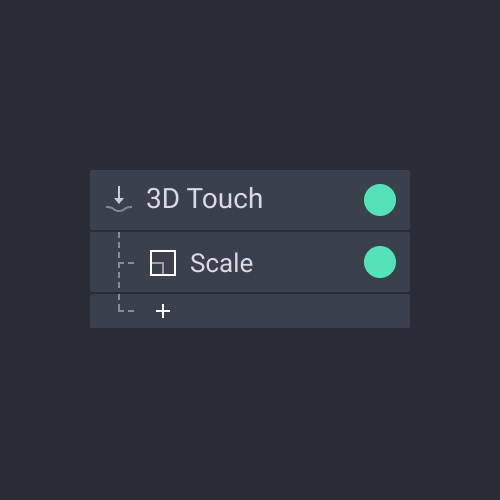
デバイスの近接センサーを使用することができます。近接センサーから離れたり、近づいた時にレスポンスを実行します。
![[object Object]](https://cdn.sanity.io/images/vidqzkll/production/baeac49d06402876de34eaa523673b01c514c34e-1076x500.gif/trigger_proximity.gif)
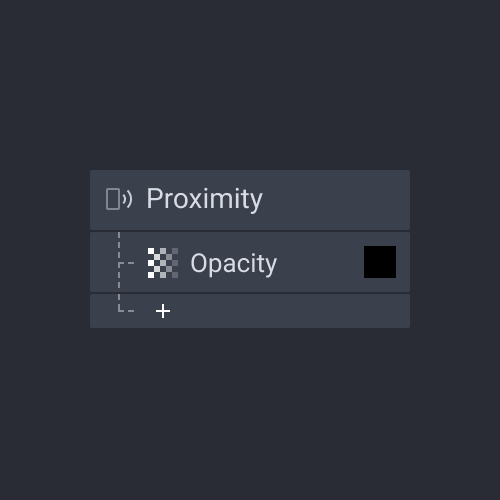
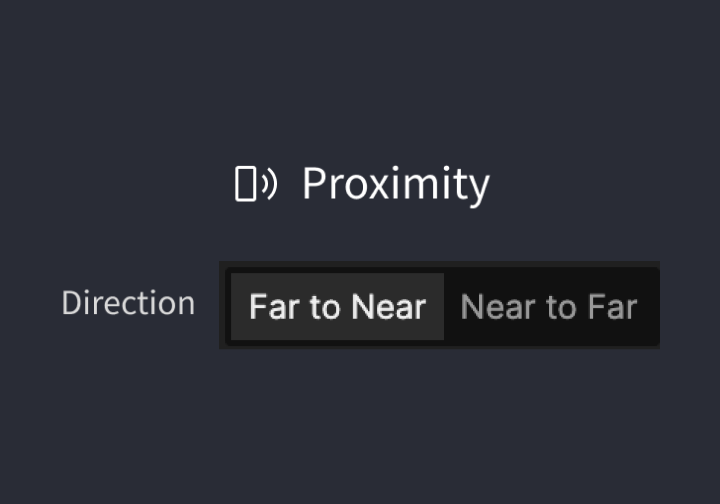
Receiveトリガーはデバイス間の相互作用を可能にします。これらのトリガーは単体では使用できず、Sendレスポンスと共に使用する必要があります。レスポンスは、Receiveトリガーを持つデバイスがSendレスポンスを使う別のデバイスからメッセージを受け入れると、アクティブになります。あるデバイスで受信したメッセージは、他のデバイスから送信されたものと一致する必要があります。
さらに、 Sendレスポンスと組み合わせたReceiveトリガーは、相互作用をモジュール化するシーンとして、または、繰り返し作業を避けて一連のレスポンスを再利用することができます。
Componentの内部でSend Responseを使いメッセージを送れます、そしてこれはComponent外部のReceiveトリガーに受信できます。これもまた反対にも作用します。総裁な内容は Components を参考してください。
デバイス間のやり取りを可能にするチャンネルとしてProtoPie Studio を選択します。
相互作用をモジュール化したり、繰り返しの作業を避けながら一連のレスポンスを再利用するために、1つのシーンでRecieveトリガーとSendレスポンスを使用することができます。
転送する文字列を設定します。Send(送信)レスポンスで設定した文字列とReceive(受信)トリガーで設定した文字列が一致するとき,デバイス間のインタラクションが実行できます。
Sendレスポンスでmessage(メッセージ)と一緒に特定値を伝達することができます。伝達された値を変数に保存して使用できます
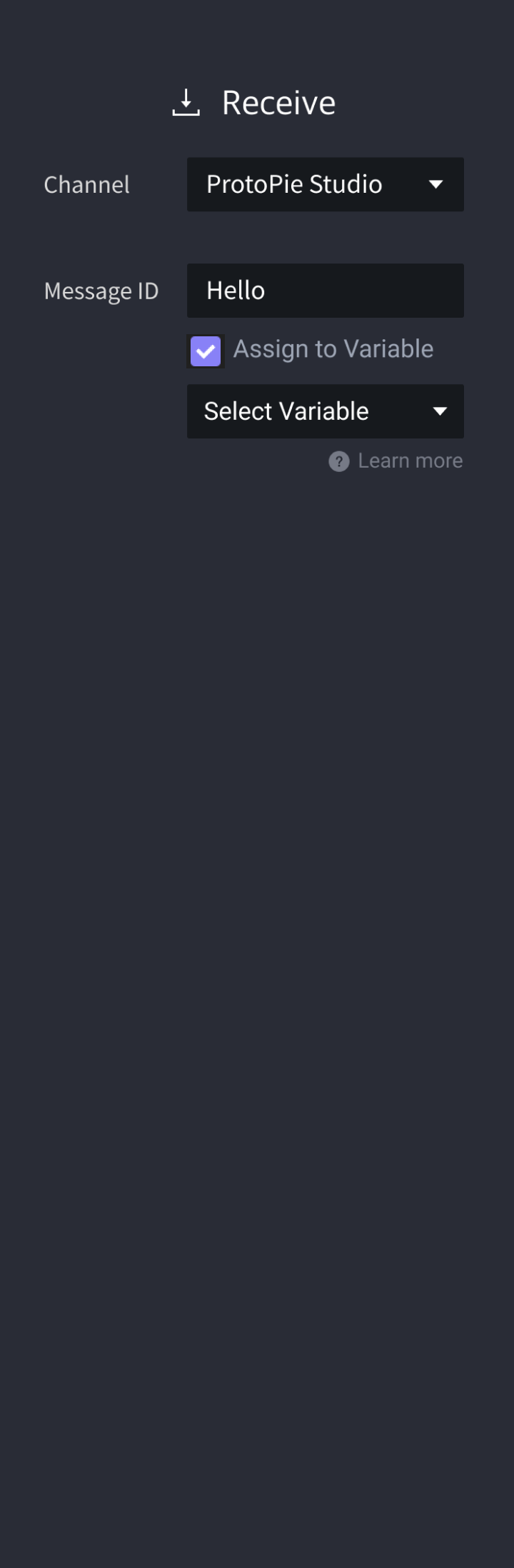
ユーザーが話している間、またはユーザが話をやめた際にResponseを発生させるように選択できます。Voice Command Triggerを使用するには、必ずVoice Control Responseを追加してStartオプションを選択し、音声認識機能を有効にする必要があります。
Learn more から、ボイスプロトタイピングに関する情報を得られます。
ユーザーが話している間、つまり音声が認識される間に作動します。
ユーザーが話した内容の中にCommandで定められた単語が含まれた場合、Responseを発生させます。複数の単語、フレーズまたは文章を入力する際には改行で区切りできます。
ユーザーが話した内容の中にCommandが含まれていない場合、Responseを発生させます
周りの騒音で音声が認識されなかったり、ユーザーが何も言わない場合、Responseを発生させます。