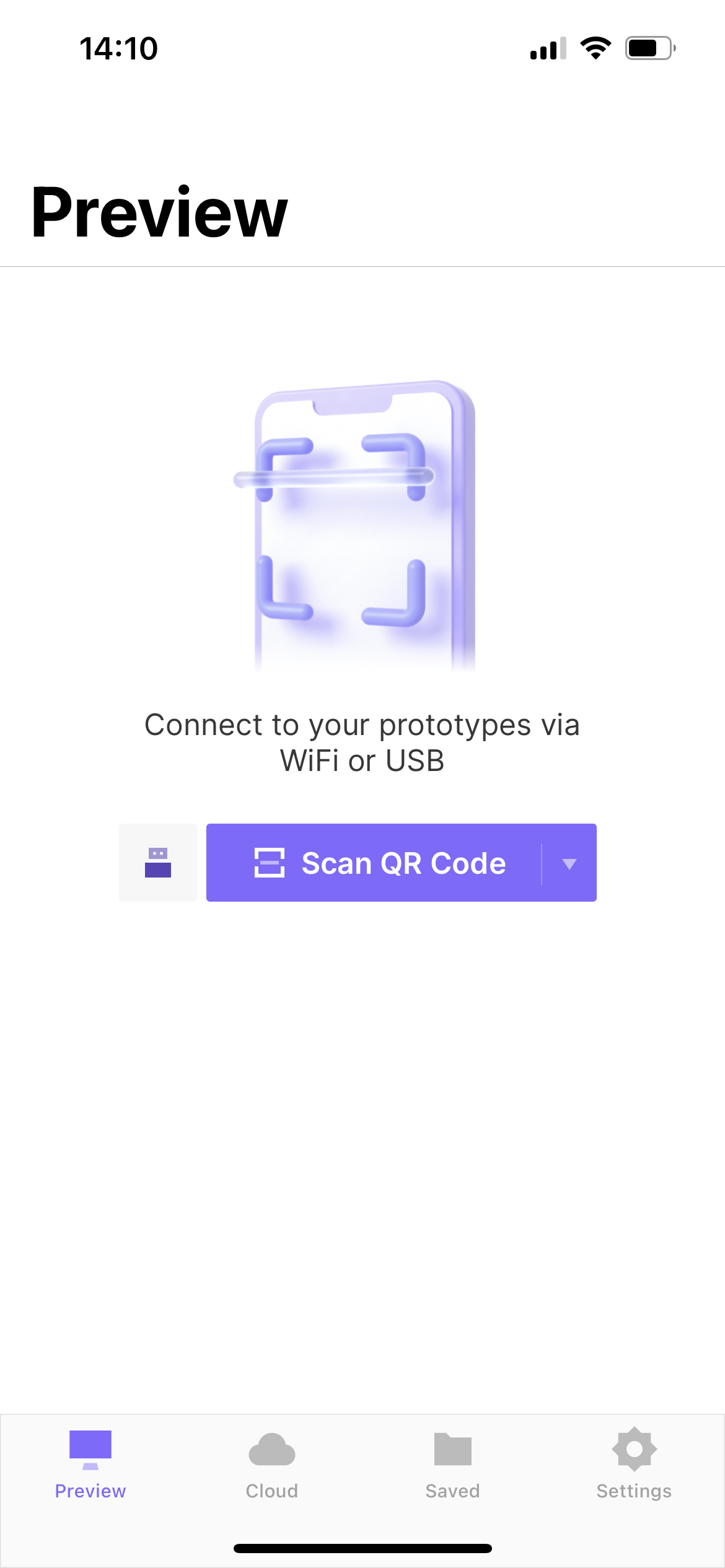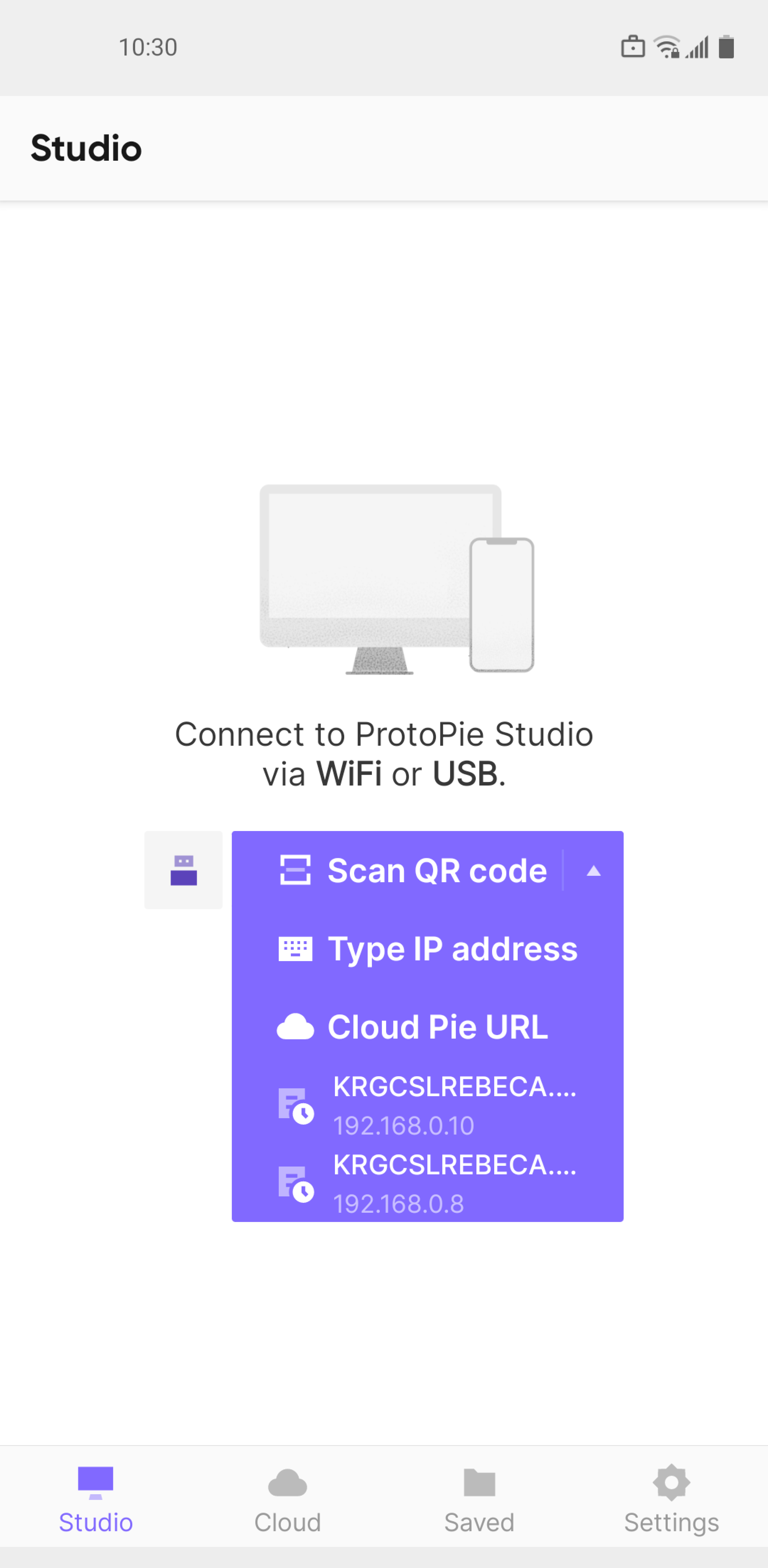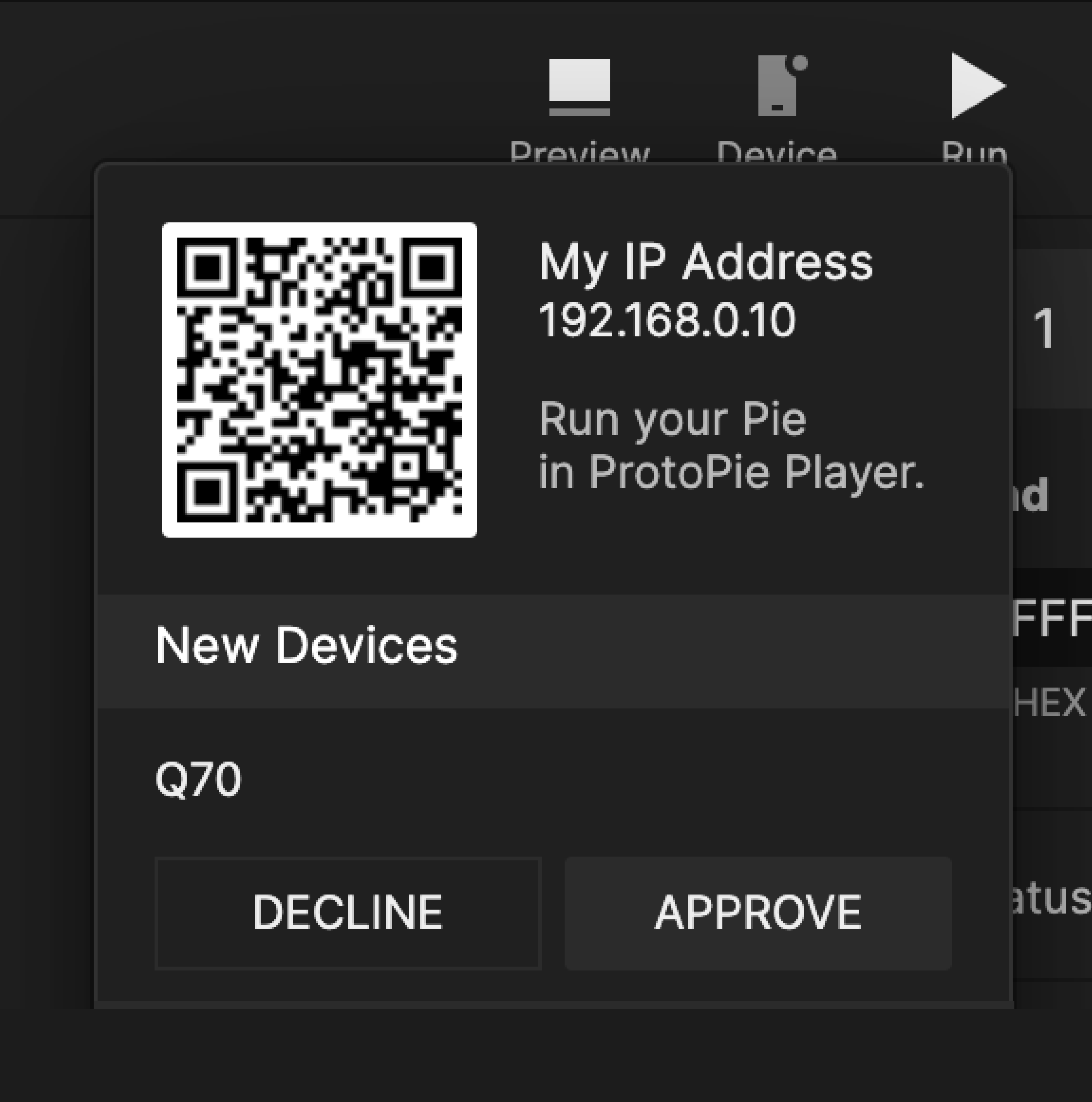ProtoPie Player
ProtoPie Playerは、ProtoPieStudioの無料アプリです。 iOS, iPadOS, Androidでプロトタイプを簡単に表示、体験、テストできます。 クラウド内のプロトタイプにアクセスしたり、プロトタイプをローカルに保存するなど、すべてのモバイルデバイスまたはタブレットから利用頂けます。
iOS, iPadOS および Android用のProtoPiePlayerはこちらからダウンロード頂けます。
プロトパイ・プレイヤー(ProtoPie Player)でプロトタイプのテスト
プロトパイ ・プレイヤーを使用して、モバイルデバイスやタブレットでプロトタイプをプレビューしてテストすることをお勧めします。入力レイヤー、センサー ベースの相互作用、音声プロトタイピングのような特定の機能はプロトパイ プレイヤーではスムーズに動作しますが、Webブラウザでは完全にサポートされていない可能性があるからです。
次のようなさまざまな方法で、プロトパイプレイヤーでプロトタイプ(パイ)を開いてテストすることができます。
- プレイヤーアプリでテスト
- プレイヤーアプリの内部から“クラウド(Cloud)”ページを通じてクラウドに保存されたパイを開いてテスト
- プレイヤーアプリの内部にある“保存される(Saved)”ページからローカルに保存されたパイを開いてテスト
- プロトパイクラウド(ProtoPie Cloud)からパイのQRコードをスキャンしてテスト
- プロトパイスタジオ(ProtoPie Studio)からパイのQRコードをスキャンしてテスト
- プロトパイプレイヤーがインストールされているデバイスからパイのリンク(Pie Link)を開いてテスト
プロトパイプレイヤーでプロトタイプをテストする方法を調べるには、続けて読んでみてください。
プレイヤーアプリでプロトタイプのテスト
プロトパイクラウドに保存されたプロトタイプのテスト
プライベートスペースとチームスペースを含めてクラウドに保存された全てのパイを見るためには、プロトパイプレイヤーアプリから"クラウド(Cloud)"セクションを開きます。パイにアクセスするには、ログインされた状態である必要があります。
プロトパイクラウドについての詳しくはここをクリックし、チームについての詳しくはここをクリックして下さい。
ローカルに保存されたプロトタイプのテスト
プロトパイプレイヤーからオフラインでプロトタイプをテストしようとする場合、プロトタイプをアプリ内部に保存できます。ローカルに保存されたプロトタイプにアクセスするには、プロトパイプレイヤーアプリで"保存される(Saved)"セクションに移動します。プロトタイプをローカルで保存する方法についての詳しくはここをクリックして下さい!
プロトパイプレイヤーでクラウドプロトタイプのテスト
プロトパイプレイヤーアプリを使用して、クラウドページに保存されたプロトタイプを開いてテストするには、次の簡単な手順に従います。
- クラウドページに保存されているパイを開きます。
- 共有(Share)ボタンをクリックします。
- QRコードオプションを選択します。
- プロトパイプレイヤーアプリを使用してQRコードをスキャンします。
![[object Object]](https://cdn.sanity.io/images/vidqzkll/production/6f93a0e5958e0e2a0eb7117b6081318542855d7b-2000x1253.png/scan-qr-from-cloud%5C.png)
プロトパイプレイヤーでプロトパイスタジオでのプロトタイプのテスト
円滑なテストプロセスのために、プロトパイプレイヤーアプリからプロトパイスタジオのパイをプレビューできるオプションがあります。
プロトパイプレイヤーをプロトパイスタジオへの接続
プロトパイプレイヤーをプロトパイスタジオへ接続するには、次の3つの方法を使用できます。
- QRコードをスキャンし、プロトパイプレイヤーの接続
- IPアドレスを入力して、プロトパイプレイヤーへ接続
- USBケーブルを使用して、プロトパイプレイヤーへ接続
QRコードをスキャンし、プロトパイプレイヤーの接続
- コンピューターとスマートデバイスが同じWiFiネットワークに接続されていることを確認します 。
- ProtoPie StudioのツールバーのデバイスをクリックするとQRコードが表示されます
- ProtoPie Playerの Scan QR Code ボタンをタップします。
- QRコードをスキャンします。
- 接続ができたら、ProtoPie Studioのツールバーの実行またはProtoPie Playerの実行アイコンをクリックします。 プロトタイプはスマートデバイスで実行可能です。
- プロトタイプに変更を加えた場合には、もう一度実行をするとすぐに変更が反映
されます。
IPアドレスを入力して、プロトパイプレイヤーへ接続
- コンピューターとスマートデバイスが同じWiFiネットワークに接続されていることを確認します。
- ProtoPie Studioのツールバーのデバイスをクリックすると IPアドレスが表示されます 。
- ProtoPie PlayerのドロップダウンメニューからTypeIPAddressをクリックします。
- IPアドレスを入力します。
- デバイスがNew Devicesの下に表示されますのでApproveをクリックします。
- 接続ができたら、ProtoPie Studioのツールバーの実行またはProtoPie Playerの実行アイコンをクリックします。 プロトタイプはスマートデバイスで実行可能です。
- プロトタイプに変更を加えた場合には、もう一度実行をするとすぐに変更が反映されます。
USBケーブルを使用して、プロトパイプレイヤーへ接続
- コンピューターとスマートデバイスがUSBケーブルを使用して接続されていることを確認します 。
- Androidデバイスの場合、USBデバッグを有効にします 。
- Windows PCを搭載したAppleデバイスの場合は、iTunesを使用します。
- 接続が自動的に確立されます。
- 接続ができたら、ProtoPie Studioのツールバーの実行またはProtoPie Playerの実行アイコンをクリックします。 プロトタイプはスマートデバイスで実行可能です。
- プロトタイプに変更を加えた場合には、もう一度実行をするとすぐに変更が反映されます。
AndroidでのUSBデバッグの有効化
AndroidでUSBデバッグを有効にするには下記の手順に従って設定してください。
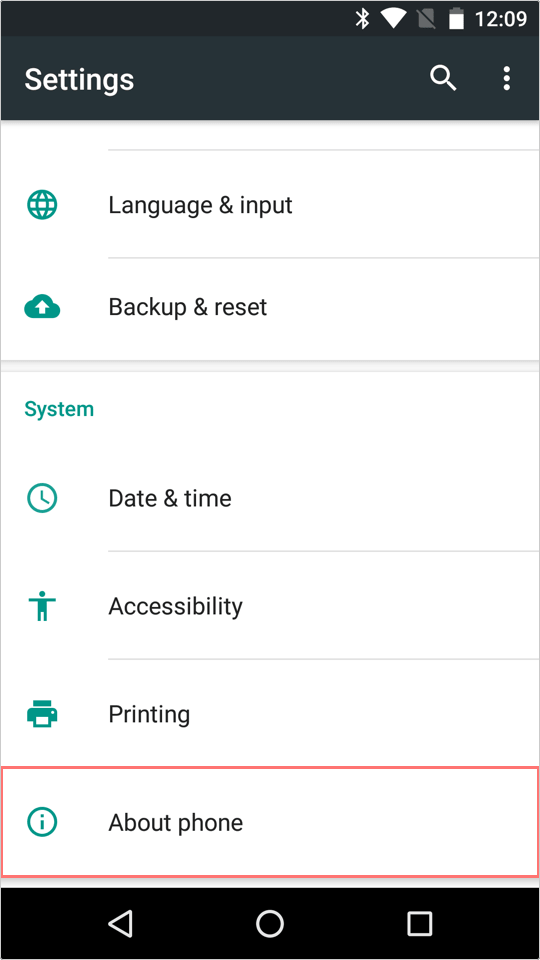 1. Settingsを開き、About phoneをクリック。
1. Settingsを開き、About phoneをクリック。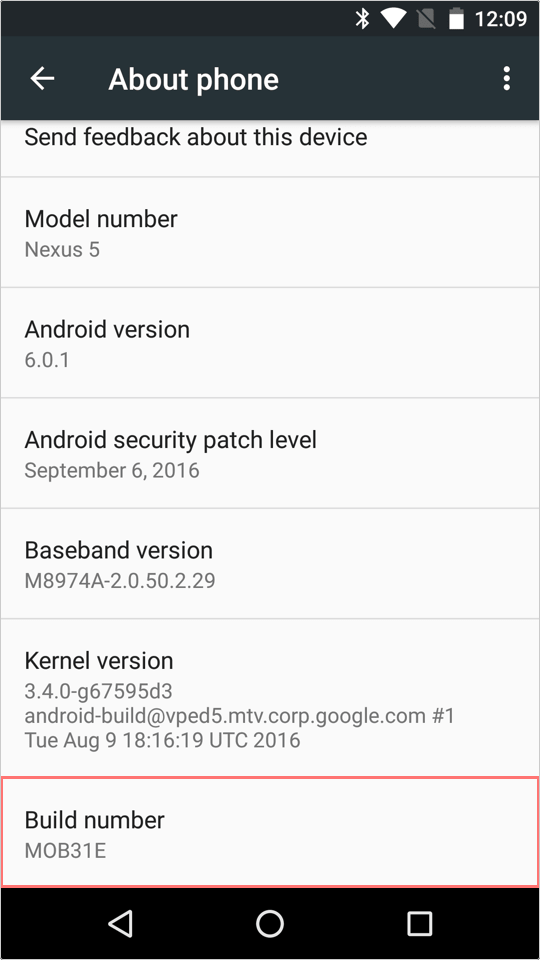 2. Build Numberをクリックしてオプションを表示させます。
2. Build Numberをクリックしてオプションを表示させます。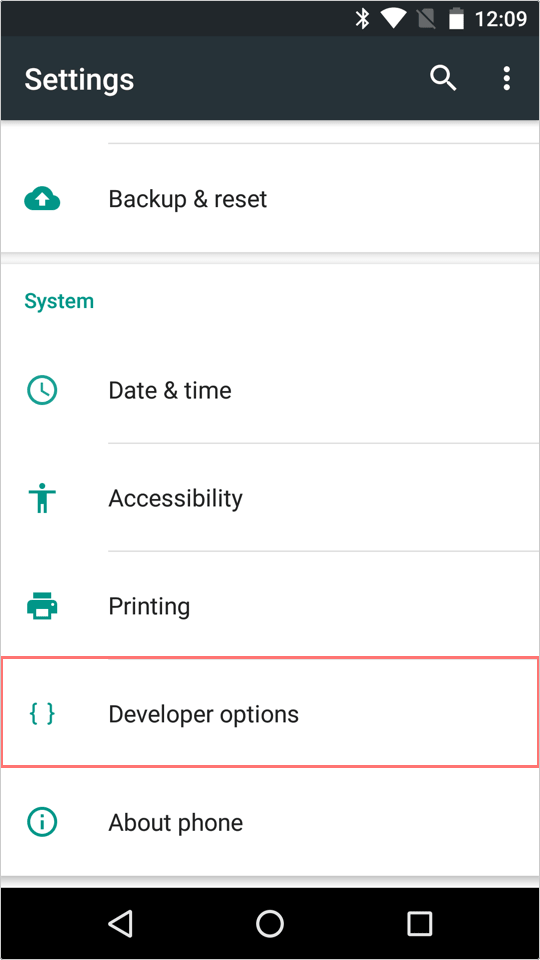 3. Developer optionをクリックします。
3. Developer optionをクリックします。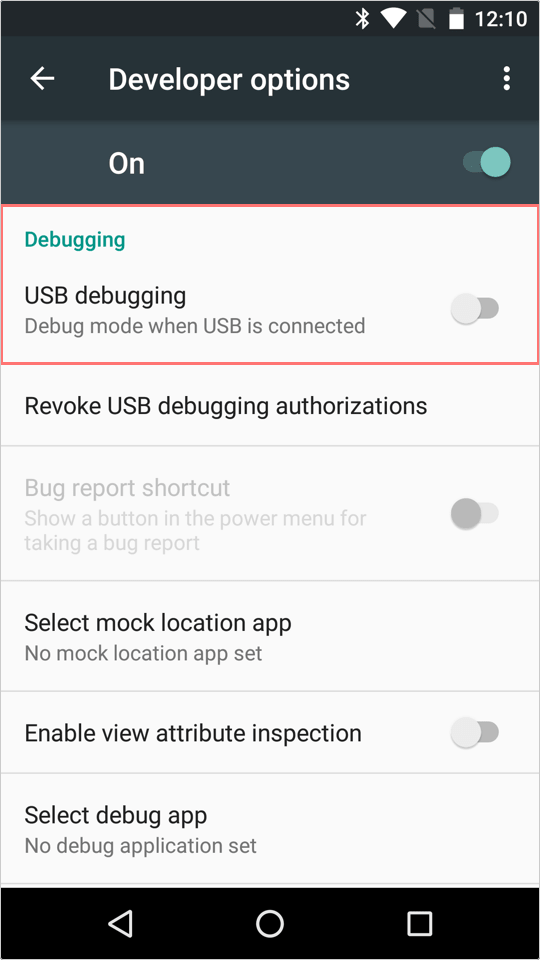 4. USBデバッグを有効化します。
4. USBデバッグを有効化します。 5. OKをクリックしてUSBデバッグを許可します。
5. OKをクリックしてUSBデバッグを許可します。
プロトパイプレイヤーからプロトタイプリンクを開く
デバイスにプロトパイプレイヤーがインストールされている場合、プロトタイプリンクを開くと、プロトパイプレイヤーを使用してプロトタイプを閲覧するというメッセージが表示されます。
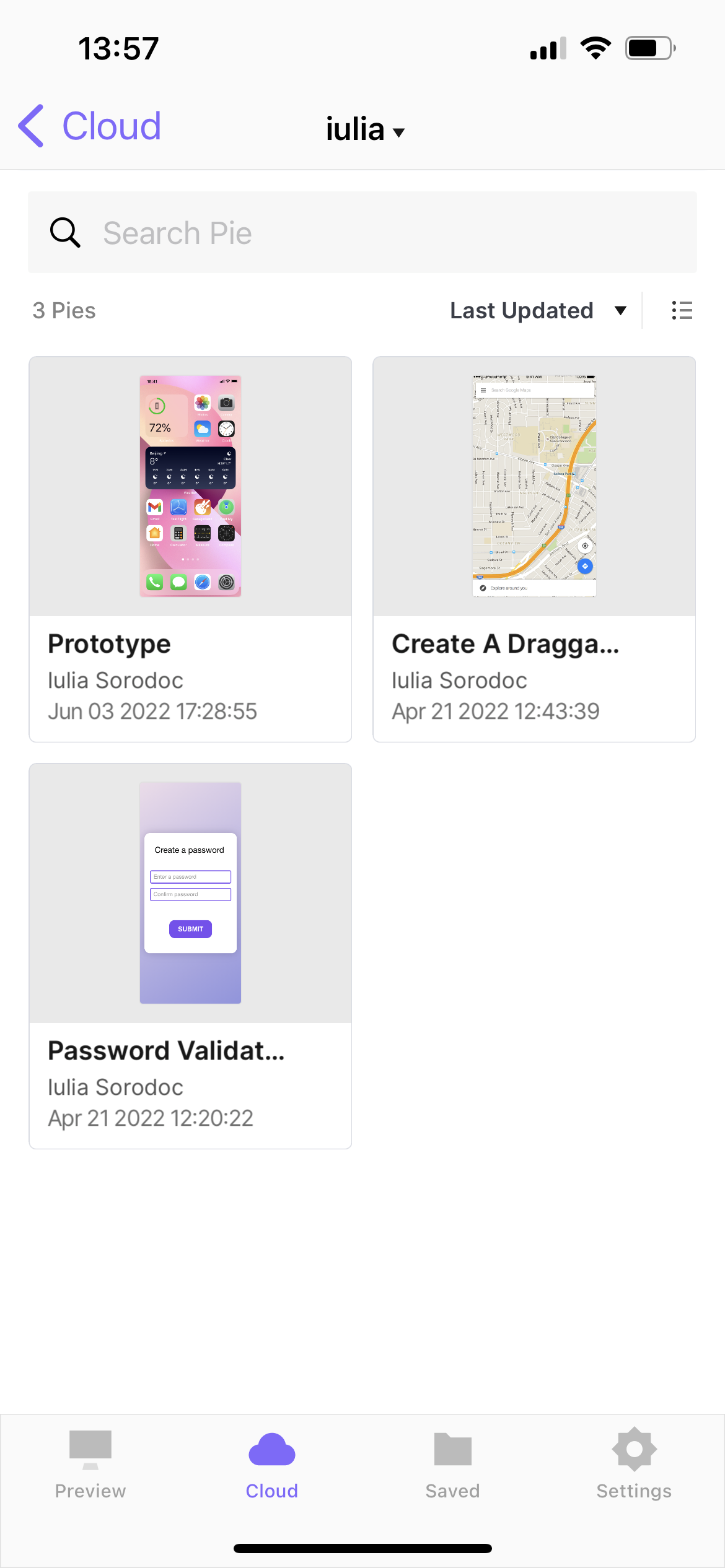
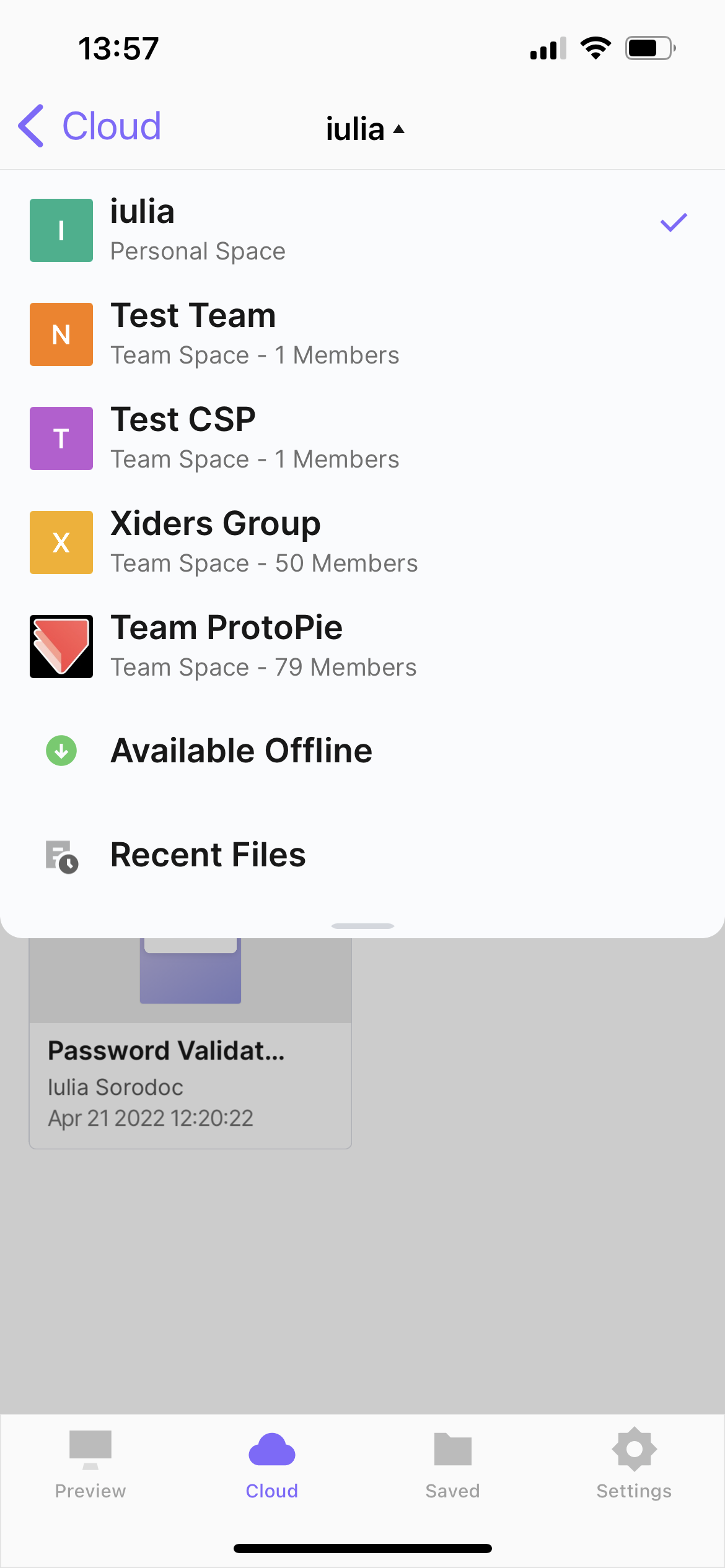
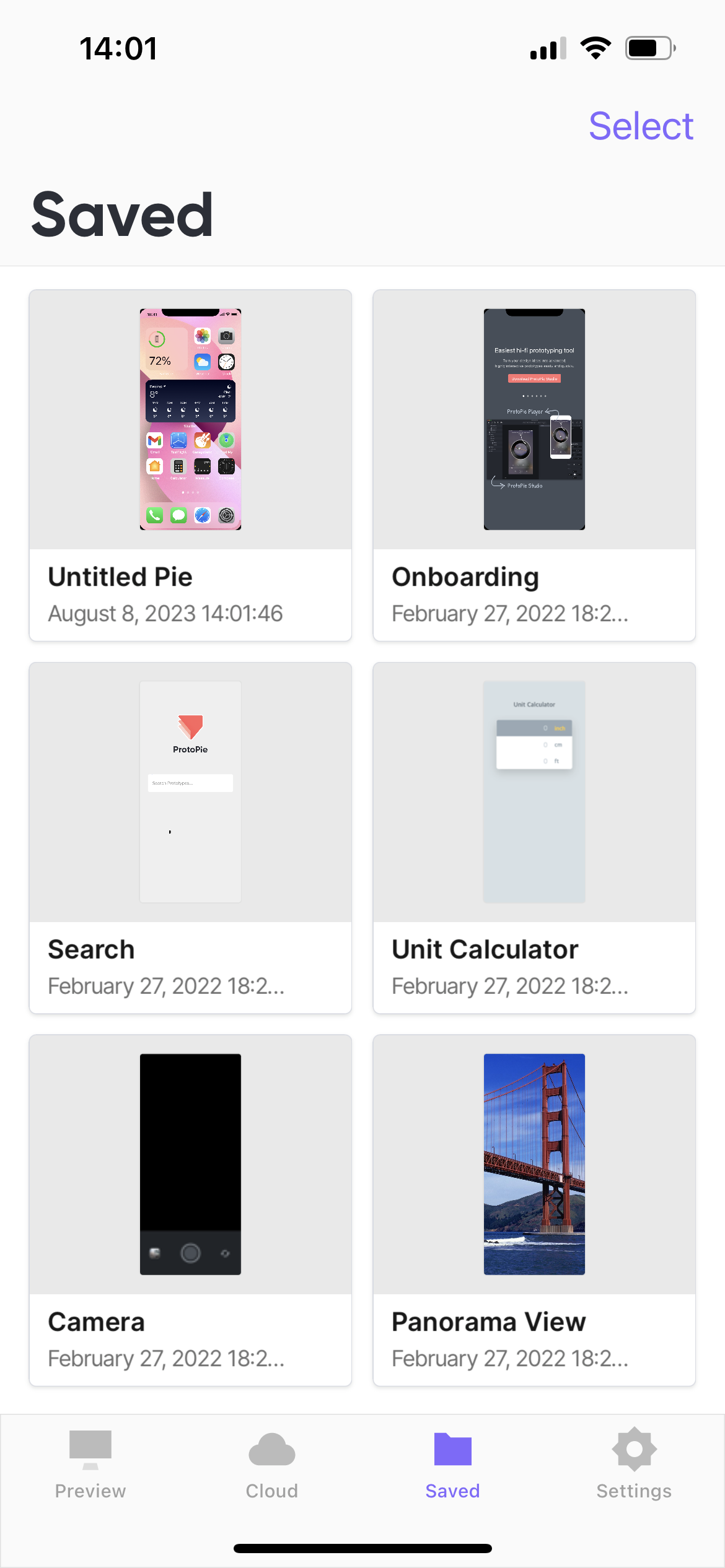
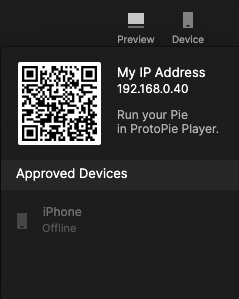.png)